All About GNU
by Albert Silver
By now, it’s fairly common knowledge that just about all the top players
make use of the neural-net backgammon programs such as Snowie, or the older
Jellyfish. The impact these programs have had on the way the game is understood
and played cannot be understated. Players of all levels have the option of
purchasing these revolutionary ‘bots’ (short for robots) in order to not only
have the pleasure of getting a drubbing by a world-class opponent as many times
as they want, but also have it analyze their moves, games, and matches. The
program will point out our mistakes, tell us how big a blunder our move was,
and list the best moves. It is still up to us to understand why our move or
cube action was wrong, however there is no question such a tool is priceless.
Perhaps ‘priceless’ is a poor choice
of words as the price is by no means a given. Though the programs come with
different options depending on how much one is willing to spend, a version with
all the trimmings, such as importing one’s matches, analyzing the games, grading
your play, allowing rollouts, etc. will set you back no less than $380 for Snowie
or ‘only’ $220 for the older, and less sophisticated Jellyfish. This would seem
to indicate that a top-quality aide is only in reach of someone with deep
pockets or a deep commitment. If not,
one has to look at some of the free offerings available on the Internet.
That’s where GNU comes in. GNU is one of those rare-bird phenomenons, which
although a true credit to the human spirit, sound practically kooky in their
mission: “The ultimate goal is to provide
free software to do all of the jobs computer users want to do--and thus make
proprietary software obsolete.” Don’t get me wrong. I’d love to see such a
utopia real, but just have great trouble seeing it happen. It brings to mind a
cynical “you get what you pay for”, which tends to be true more often than not.
When I first heard of GNU
Backgammon, I immediately remembered with a grimace my first experience with an
old version of GNU Chess several years back: an engine that barely played at an
expert level, as opposed to other master-level programs, an absolute bare
minimum in functions, and graphics that reminded me of my first Atari video
game system…. back in 1977. The surprise that awaited me couldn’t have been greater.
GNU Backgammon is first of all a
neural-net program of World-Class strength. It is based on the same technology
from which Jellyfish and Snowie originated. On Gamesgrid, the famous online
server where many of the world’s best play, an older version of the engine
plays constantly, and has achieved a rating as high as 2086. One bot,
GGRaccoon, on a weaker setting, though playing instantly, is a favorite
sparring partner of the top players there. The current GNU is two versions
later, just as fast, and stronger. It is also constantly in development, and a
new version should be available by the year’s end.
Furthermore, the interface and
functions it offers are nothing short of fantastic. Everything a player needs is
there, and more:
-
Import and export one’s
games and matches from other sources
-
Analyze a game or
entire match with a detailed report (and grade)
-
Keeps track of your
results in the Player Record
-
Rollouts galore
-
Setting up of positions
-
Export to HTML
-
And more…
The appearance can be changed according to a quantity
of skins available, and the board can also be changed according to a large
number of settings.
The documentation is another
problem. As far as I could see, details on the Windows version (it can be
compiled for any OS available, and exists in a Linux version too for example)
are very poorly documented, though the intelligence and intuitiveness of the
program’s layout make this a very small issue. All the same, there is no need
to reinvent the wheel here, so allow me to guide you through the program’s most
essential features, their use, and provide a few tips.
Where to get it
The official site of GNU Backgammon
is http://www.gnu.org/software/gnubg/
though you should be warned that this is not where you will want to get
the program. If you do go through their FTP, you will end up with a confusing
interface and an older engine.
It was only after some detective work that I stumbled
on the site of one of the authors: GNU Backgammon for Windows (http://home.online.no/%7Eoeysteij/).
Go there and download the Installation
Archive, a self-installing 8 MB file, and run it. Mind you it is updated
regularly, bringing with it new features. For example, in the last few days, a
Player Record was added, akin to Snowie’s Account Manager, forcing me to
scratch a complaint previously voiced below and add it to the features
described.
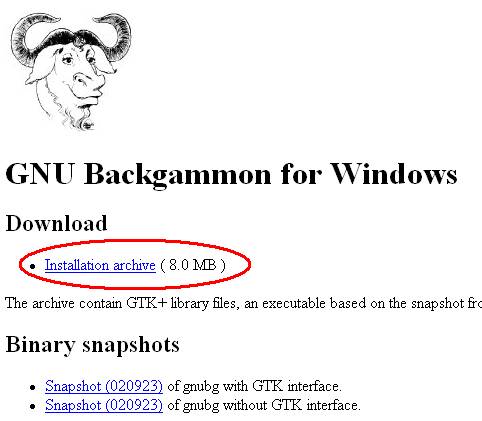
Just so you know, there is a rather spooky warning
below that says it is for people who “can
live with software that suddenly crashes with no sort of warning (…) and like
reporting bugs”. Frankly, it’s not nearly so dire, so don’t be put off by
this.
Playing a game
The first and most basic feature is to simply set up
a game and play, so let’s start with that. Start the program and maximize the
window. If the appearance isn’t to your liking, you will find out how to customize
it further below.
First set the settings by clicking on the Settings menu at the top, then click on Players. This opens a window displaying
the settings for GNU. At the top there is a tab where you can also set your
name for the other player. For the GNU engine, I chose the pre-defined setting
of World-Class++ for both checker play and cube decisions.
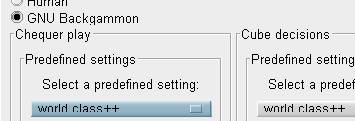
Now, still in the Settings menu, select Options. Again, a small window opens.
Here, you can activate automatic bear-off, the direction of the moves, choose
the equity table to be used (Woolsey’s, Snowie’s, etc.), select Nackgammon AND
a great teaching tool: the Tutor Mode.
When activated, the Tutor mode has
GNU analyzing your moves and/or cube decisions and comparing them with its
choices. You set the threshold for its alerts, so if you set it for bad, it will only warn you when you make
a bad mistake. It will then allow you to re-examine your choice, go right ahead
with it, or provide a ‘hint’ essentially showing you its analysis.
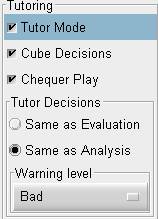
My personal choices are to set the limit to bad, and to set the Tutor decisions as Same
as Analysis. The reason for this last choice is explained in the tip when I
explain the Hint window.
*Tip* - Before going any further, do not forget to click on Save settings at the bottom of the Settings menu. You must do this every
time you make changes you wish the program to remember the next time you load
it.
To start a game, just click on the File menu, and choose New, and then your choice of a game,
match, or money game session. When you are playing, if you wish to see the pip
count, go to the top and in the Analyse menu
select Pip count, or you can keep it permanently visible by going to the Settings menu and in Appearance check the box Show Pip count permanently. You can also
check the gammon values, market window, and Match equity table here.
While playing, you can access the main functions
through the toolbar at the top:
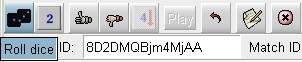
Rolling the dice, doubling, taking or passing a double
(thumbs up, thumbs down), etc. Mind you, you can roll the dice simply by
clicking on the empty space of the board on the right side. Same goes for
doubling, where you can just click on the cube on the board.
If you would like GNU’s analysis of a move or cube
decision while playing, go to the Analyse
menu and select Hint, or press
the keyboard shortcut Ctrl-H. For details on the Hint/Annotation window, see below.
Importing and
Exporting games
GNU allows users to import matches from a variety of
formats, including the Jellyfish formats (.mat/.pos - also used at
Truemoneygames BTW), the FIBS oldmoves format, and the Snowie GamesGrid format
(.sgg). Just go to the File menu and
choose Import. This will allow you to
use its great game and match analysis functions.
*Tip* - For those who take online classes, please note that
it imports the commentary saved on a move-by-move basis at GamesGrid, so you
can see comments in the annotation window when going over the moves. I tested
this with an online class and it was all there, neatly saved at every
move.
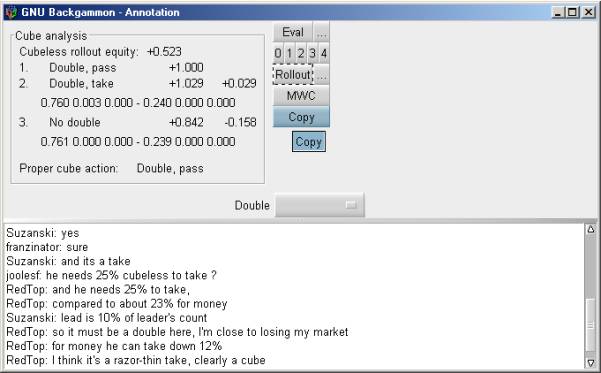
It also allows users to Export their games and
matches into a variety of formats such as the Jellyfish formats, text format,
not to mention PDF, LaTex, PostScript, and even HTML. This way you can easily
compare notes with either Snowie or Jellyfish if you own either of them.
HTML export
A special note needs to be added regarding the HTML
functions. First of all, to set all the settings as you’d like, you need to go
to the Settings and then select Export. There you can choose, down to
the smallest details, what it will display and how. The ‘how’ concerns the
images used to produce board positions. This is chosen at the bottom of the window
and you can choose between its own HTML images or two others, which are FIBS
and BBS. This brings up the following tip:
*Tip* - If you want to post a position in an online forum
that supports HTML you can do this regardless whether the forum itself supports
the necessary images. Here’s how you do this:
1) First be sure the image to be exported is
currently on the board, and then in the Export
settings set the HTML board type to fibs2html.
In the space below URL to pictures,
enter http://fibs2html.sourceforge.net/images/
as shown below. Be sure to click Ok, and
then Save Settings.
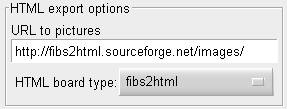
2) Go
to the File menu, and select Export, then Position, and then HTML..
Save the file and then open it in Internet Explorer. In case this already
sounds a bit mysterious, inside IE just go to File à
Open à and click on Browse…
Locate the HTML file you saved and open it.
3)
Once you see the board and image in front of you, still in IE, go to the View menu and select Source… This will open a small window
with a lot of code. Copy the entire contents to the body of the post you are
writing, and the board and analysis should appear in the forum without any
problems.
*GammonLine Tip* - If you enjoy the GammonLine BBS, and would like to share
an interesting position, the above tip will do the trick, but you can also make
use of the GammonLine board images as seen in pretty much every article
available. To do this, you only need to change the first step in the above tip.
1)
Still in the Settings menu, select Export, and below choose instead BBS as
the HTML board type. In the space below URL
to pictures, enter ../Images/ exactly as shown in the image. Be careful to
enter a capital ‘I’, because if you write ../images/ you will get nothing.
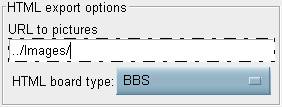
Now just follow the same steps 2) and 3) and you’ll be
cruisin’. J
Analyzing matches
GNU also comes with a set of functions that allow it
to analyze a game or match, provide a detailed graded report, and allow you to
navigate through the moves to quickly see the mistakes made.
Before starting, you’ll want to configure the
settings first, though this will only need to be done once. Go to Settings and select Analysis. A fairly large window will open, allowing you to fiddle
with as many settings as you could want. This is also where you set the
thresholds for the Tutor mode (dubious,
bad, etc.). Feel free to look around,
but I simply set this to analyze checker play, cube decisions, and luck, and
set the level of analysis at World Class++ for both checker play and cube
decisions. The Move limit is the maximum number of moves it will display in the
Hint/Annotation window.
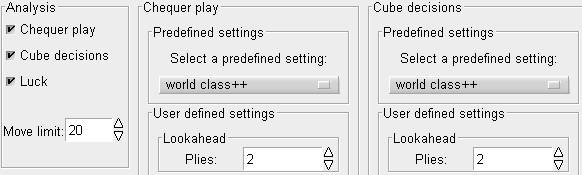
*Tip* - Once more, please do not forget to save (Settings|Save settings) after making
changes in the settings, or you will be forced to change them again the next
time you start the program.
If you just played a match at an online server,
import it first, then go to the Analyse menu
and select Analyse match, or Analyse Session (money game session). If
you only want to analyze a specific game, open it and then select Analyse game. Once started, you will see
a bar in the bottom right corner showing the progress made in both the number
of moves and percentage completed.
Analysis Report and
Grade
Once GNU has finished analyzing your games, you’ll
want to see the report and then go over the bloopers. Here too, the program
really shines. In the Analyse menu,
select Match statistics, and a window
will open. Feel free to resize it (clicking and dragging the edges) to show
more information. It will show you the results of both players side by side,
allowing you to quickly compare notes.
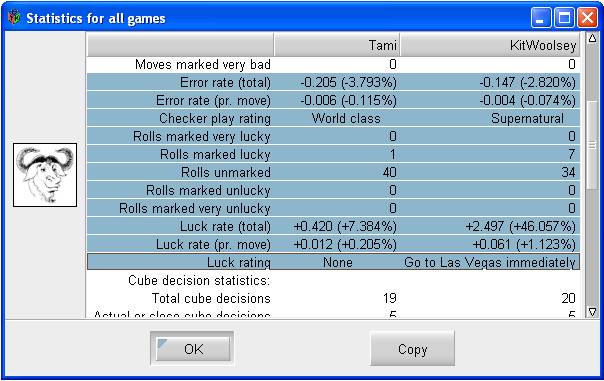
In the screenshot above you can see how it appears.
It will detail bad moves (and good ones), not to mention rolls of varying luck,
and attribute individual grades for your checker play, your cube decisions,
your overall playing, and even your luck. It doesn’t have a display in bar
charts such as Snowie 3, but I admit to preferring GNU here as I like seeing the
individual grades for different areas of the game, and the easy access to the
numbers. In this I found Snowie confusing. It is very revealing when you see a
very different evaluation of your checker play as opposed to your cube
decisions. Another advantage over Snowie 3 is that GNU only grades your checker
play according to non-forced moves, whereas Snowie averages the errors on all
played moves, including forced moves where no mistakes could be made. You can
save these results with the match, so that you can see the analysis at anytime
without having to redo it.
You can also copy the results of the report to
another document. To do this, click on the lines you want to highlight using
standard Windows functions (with the Ctrl and Shift keys), and then press the Copy button. Now open a document and
paste (Ctrl-V) the contents of the clipboard.
*Tip* - If you use a program such as Word or WordPad (do not
use Notepad), the formatting will be lost when you paste it, but this is easily
fixed: in the document, highlight the text, and change the font to Courier New
and the font size to either 9 or 10. Ex:
Tami KitWoolsey
Error
rate (total) -0.205
(-3.793%) -0.147 (-2.820%)
Error
rate (pr. move) -0.006
(-0.115%) -0.004 (-0.074%)
Checker
play rating World
class Supernatural
Rolls
marked very lucky 0 0
Rolls
marked lucky 1 7
Rolls
unmarked
40 34
Rolls
marked unlucky 0 0
Rolls
marked very unlucky 0 0
Luck
rate (total) +0.420
(+7.384%) +2.497 (+46.057%)
Luck
rate (pr. move) +0.012 (+0.205%) +0.061 (+1.123%)
Luck
rating
None Go to Las
Vegas immediately
Player Record
You
can keep track of the results obtained in the Player Record. There you can
store the statistics of your matches and keep records of the average results
obtained such as checker play, cube decisions, and luck. You can then consult
different quantities of results to see what areas you feel you need more work,
and how you are progressing. After viewing your statistics, go to Analyse and select Add to Player Records. If you wish to view the results, just choose
Player Records.
Reviewing moves and
mistakes
Once you have seen the results of the report, you
will probably want to go over the mistakes you made. To do this, go to the Windows menu and select Game Record. A small window will appear
looking like this:
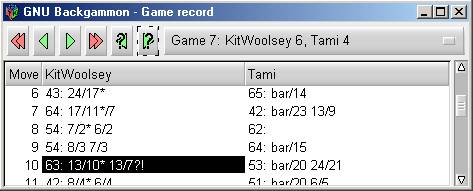
You first have to click on a move in the notation
before using the arrows. When you see a move highlighted as seen above you can
navigate backwards and forwards move-by-move with the green arrows, and
game-by-game with the red arrows. If you use the buttons with the question
marks on the green arrows, it will go from mistake-to-mistake. In the example
used, GNU disagreed with one (only) move by Kit Woolsey. The move in question
wasn’t considered a bad mistake, but it did get earmarked as dubious. GNU adds
these punctuation marks (standard in chess commentary) in order to identify how
it evaluates a move. For example, a ‘?!’ indicates a dubious move, a ‘?’ indicates
a bad move, and a ‘??’ indicates a real blunder. Fine, so it disagrees, but
what does it suggest?
*Tip* - If you wish to reduce the size of the board to
better place the Game Record and Annotation windows, go to Settings and then Appearance. In it, select Show
dice below board when human is playing.
Hint/Annotation window
Evaluation
analysis
In order to see GNU’s analysis, go to the Windows menu, and click on Annotation. This is essentially exactly
the same as the Hint window, except
that the latter won’t include a space to add written notes. You will see a
window open showing the best to worst moves from top to bottom. Here is what it
shows for the dubious move shown above:
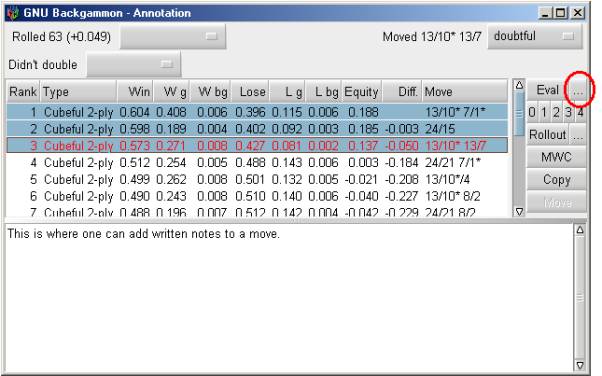
As you can see, it shows the best moves considered,
with the move actually played in red, plus the various equity scores for gammons,
etc. Most players will focus on the last three, which are the total equity of
the move, the difference in equity between the move played and GNU’s top choice,
and what move is being evaluated.
Here we can see that at 2 plies GNU considers that
13/10* 7/1* was best, with 24/15 close behind. If you’d like to copy this
information to a document, click on the moves that interest you in order to
highlight them as above, and press Copy.
Then paste it where you wish. The tip on changing the font to Courier New size
9 or 10 applies here too if you wish to maintain the formatting.
You may also want to have GNU analyze a few select
moves a bit deeper. To do this you can have it go a 3rd ply, or do a
rollout. Let’s have it do a 3-ply analysis of the three moves I highlighted. Just
click on the number ‘3’ and it will do a 3-ply analysis. Be a little patient as
3 plies is considerably slower than 2 plies, but it shouldn’t be too long. If
you want to customize the evaluator, click on the button I indicated with a
small red circle, and change the parameters you want. Now just click on the Eval button, and let it compute its
results. You may also prefer to see the Match Winning Chances of the moves instead
of the equity. If so, press the MWC button:

*Tip* - The reason I suggested the Tutor mode be set to
follow the Analysis settings is the following: when I play against GNU, I like
it to run a 2-ply check on my moves and alert me if I’m about to play a
blunder. This 2-ply check happens to also be the standard level of Analysis I
use to analyze my games. I can then leave the Eval setting at different custom
setting, so that when reviewing my moves, all I need to do is press the Eval
button and always get that custom evaluation.
Here we see the results of the 3-ply analysis,
displayed in percentiles. We can also see that GNU now clearly favors 24/15
after deeper analysis. How about a rollout?
Rollouts
Rollouts can be done at any time either directly from
the Analyse menu with the Rollout option, or from the Hint/Annotation window. However, pending
future versions of GNU, I suggest you do it from the Hint/Annotation as only
there can you then export the results to the clipboard using the Copy button. In both cases, the same
options window is used as its reference. You will want to set your preferred
options the first time by clicking on the […] button to the right of the Rollout button. I use two settings, one
that is quick-and-dirty and gives good results within a few minutes, and
another that is much slower but is possibly more precise.
·
Quick-and-dirty:
o
Set the number of games
to about 500 games using the arrows on the right
o
0 (zero) truncation
(meaning it is a full rollout)
o
Activate variance
reduction
o
Set the level to
Expert.
It should look like this:
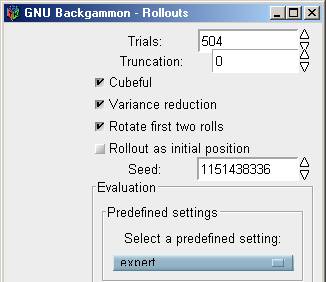
·
More precise:
o
Set the games to about
500 games
o
Truncation should be 7
(5 is probably ok too and faster)
o
Activate the Variance
reduction
o
Set the level to
World-Class
o
Note: this setting is very slow and may take as long as
an hour to analyze a couple of moves.
*Tip* - Whenever running a rollout, you will always want the Variance Reduction
activated as it greatly increases the reliability of the results. This
ingenious technique was introduced by Fredrik Dahl, the author of Jellyfish. In
a nutshell, it factors in luck when evaluating results, so that the program
doesn’t need 10,000 games to average out the luck of the dice and that way be
sure luck wasn’t a factor in the results obtained. With it, 100 rolled out
games with Variance Reduction can be the equivalent of 5,000 – 10,000 games
with no Variance Reduction.
Once you have set your choices, press Ok, and then the Rollout button. Once more: Remember to save your settings before
exiting the program or you will need to reconfigure your settings the next time
you use GNU.
*Tip* - One unfortunate aspect of GNU right now, is the
state of open windows that hold the different data. With the annotation window
open, displaying cube decision analysis, one can easily lose sight of the
board. Don’t hesitate to drag it down or minimize it. Remember that the windows
are all accessible there at the bottom of the screen in the Windows toolbar.
Setting up a position
Naturally, other than matches and games, you might just
want to set up a position from a book or other source, and ask GNU’s expert
advice. First, you must start a new game or match, then just press the Edit button, located at the top in the
toolbar.
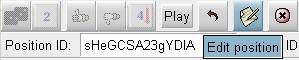
At the bottom, you will now see you have the option
of setting the scores or the names of the players. If you want to change the
dice on the board, whose turn it is to play, or the doubling cube, you must go
to the Game menu at the top, and at
the bottom of the menu select your choice.
*Tip* - if the dice have already been played and you want to
edit the position to a cube decision, change the turn of the player to play and
the dice will be cancelled.
Moving and setting up the checkers is a cinch and
Snowie users will feel at home as the method is identical. To remove or add
white checkers to a point for example, use the right mouse button and click on
the point. You determine the number of checkers to be added or removed by the height
of the point you press. For example, if you have 5 white checkers on the
6-point and want to only have 3, right-click on the 3rd checker and
the top two will be removed. Adding checkers is the same, and for checkers of
the other color, use the left mouse button. Try it and experiment a little.
It’s a lot easier to do than for me to explain.
Once the position is set up, press the Edit button again to exit Edit mode. Now just go to the Analyse menu and select Hint (suggested even for rollouts).
Appearance: skins and
boards
Skins
There’s good news and bad news here. The good news is
that you can change the overall appearance of the menus through a number of
skins included with the installation. The bad news is that you can’t do this
from within the program and must do it manually. The procedure is fairly painless
if you aren’t afraid of moving a couple of files in the Windows Explorer.
Open Windows Explorer, and enter the \Program
Files\gnubg directory. In it there is a directory called \Themes, where the
skins are located, and in that, you will see a number of directories with the
names of the skins they contain. Enter the directory you want and copy the
files in it to the main \gnubg directory. It will ask you if you want to
overwrite the files in it. Say yes, and start GNU to see the changes. It is important
to copy and not move the files, so if you’re not Windows savvy, this means
holding the Ctrl key on the keyboard down while dragging the files. Keep the
Ctrl key pressed when you let go of the mouse button. My favorite is the one
called ‘mac’, and is what you see throughout this article.
Boards
The appearance of the boards can also be changed (and
was one of the first things I wanted to change to tell you the truth), though
it doesn’t come with any presets, and all changes must be done manually. To make
changes, go to the Settings menu and
select appearance. A window will appear, displaying a number of tabs at the
top, allowing you to modify the appearance of different areas until you hit on
a combination you like. You will need to drag the left or right edges of the
window to show all the tabs (such as for the dice) as some won’t show at first.
There’s little to explain here, other than to comment on a nice touch that
permits one to change the type of the wood of the board.
I have experimented with this and come up with a few
nice board combinations (fairly classic) which I will share with you. If you
set the options exactly as detailed at the end, you will get the board in the
picture.
Conclusion
By now it should be clear that while a number of backgammon
players have complained about the steep prices of top commercial software
excluding them from the tools and type of progress available to more fortunate
players, that complaint is now definitely without foundation.
This isn’t to say that a program such as Snowie
doesn’t have an edge in functions, including more detailed options, or
presentation with a more sophisticated interface, not to mention strength
probably with the arrival of Snowie 4, but the competition is tough as nails, and
has the most essential features sought after by players.
It’s true that it is ever a work in progress and has
its rough edges, but with time they will undoubtedly be ironed out for the most
part. It is also an engine that is stronger than its older top-of-the-line siblings
in GamesGrid, and at its price (free), one would have to be crazy not to have
it, even if one does own the legendary Snowie. After all, two heads are better
than one.
I would like to effusively thank the authors of GNU
Backgammon and its numerous contributors, and would also like to suggest that
anyone enjoying their efforts make a contribution to the Free Software Foundation (FSF), the principal
organizational sponsor of the GNU Project, as a token of appreciation. The FSF survives
mostly off the contributions, however small, of private donations, and without
it, those loud complaints mentioned above would be entirely justified.
Extra Board designs
Opacity for the checkers is
always set at 1.00
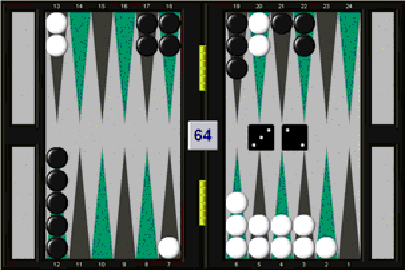
Checkers (0) : Red:
1.00; Green: 1.00; Blue: 1.00; R. Index: 3.0; Dull: 0.9; Diffuse: 20.0
Checkers (1) : Red:
0.05; Green: 0.05; Blue: 0.05; R. Index: 3.0; Dull: 0.9; Diffuse: 15.1
Board : Red: 0.95;
Green: 0.90; Blue: 0.85; Smooth: 0.1
Border :
Ebony
Points (0) :
Red: 0.00; Green: 0.65; Blue: 0.50; Smooth: 0.1
Points (1) :
Red: 0.30; Green: 0.30; Blue: 0.30; Smooth: 0.1
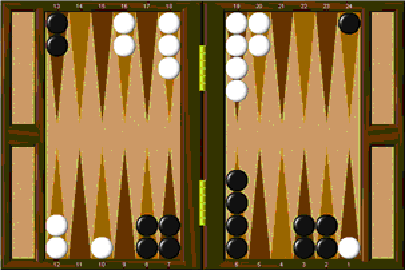
Checkers (0) : Red:
1.00; Green: 1.00; Blue: 1.00; R. Index: 3.0; Dull: 0.9; Diffuse: 20.0
Checkers (1) : Red:
0.00; Green: 0.00; Blue: 0.00; R. Index: 3.0; Dull: 0.9; Diffuse: 15.1
Board : Red: 1.00;
Green: 0.85; Blue: 0.45; Smooth: 0.1
Border :
Walnut
Points (0) :
Red: 0.80; Green: 0.50; Blue: 0.00; Smooth: 0.1
Points (1) :
Red: 0.50; Green: 0.25; Blue: 0.00; Smooth: 0.1
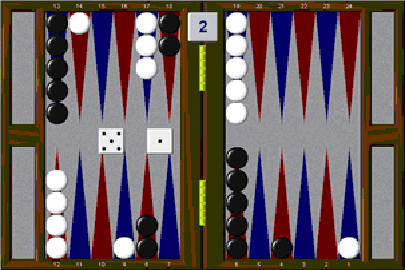
Checkers (0) : Red:
1.00; Green: 1.00; Blue: 1.00; R. Index: 3.0; Dull: 0.9; Diffuse: 20.0
Checkers (1) : Red:
0.00; Green: 0.00; Blue: 0.00; R. Index: 3.0; Dull: 0.9; Diffuse: 15.1
Board : Red: 0.75;
Green: 0.75; Blue: 0.75; Smooth: 0.1
Border :
Walnut
Points (0) :
Red: 0.60; Green: 0.00; Blue: 0.00; Smooth: 0.1
Points (1) :
Red: 0.00; Green: 0.00; Blue: 0.45; Smooth: 0.1